Taplink
Содержание
m1985-10 — 10% скидка на любой тариф
m1985-v — 7 дней бесплатного использования
Taplink – это один из самых популярных сервисов для создания мультиссылок. В отличие от аналогов, он позволяет делать не только онлайн-визитки с кнопками мессенджеров и социальных сетей, но и полноценный интернет-магазин с оплатой онлайн. На сегодняшний день пользователями создано более 1 миллиона таплинков.
Начало работы
Ваш первый шаг при создании мультиссылки – регистрация аккаунта на www.taplink.ru. Для этого Вы можете воспользоваться своим e-mail или социальными сетями, например, Instagram, Вконтакте и пр. После регистрации Вам будет доступен функционал сервиса на тарифе Basic. Кроме него существуют Pro и Business, разницу между которыми мы рассмотрим немного позже.
Обзор интерфейса личного кабинета
Личный кабинет Taplink включает в себя 6 разделов и имеет следующий вид.
Также, кликнув по иконке профиля, Вы можете переключаться между несколькими профилями, настроить совместный доступ, данные аккаунты, выбрать тариф и т.д.
Рассмотрим каждый раздел личного кабинета более подробно:
Страница
В этом разделе Вы можете ознакомиться с внешним видом Вашего таплинка и произвести его кастомизацию. Кнопка «Установить» позволяет Вам получить ссылку на свой таплинк, чтобы в дальнейшем Вы смогли опубликовать его. Сделать это можно 4 способами:
- Instagram – Вы подключаете свой аккаунт, после чего можете копировать ссылку на страницу;
- Доменное имя – Вы можете подключить к мультиссылке свой предварительно зарегистрированный домен. Зарегистрировать домен Вы можете у любого провайдера, например, Reg.ru;
- QR-код – используется для размещения ссылки на печатной продукции, например, флайерах или визитках. Код скачивается в формате PNG-файла;
- Виджет на сайт – Вы копируете код и размещаете его в HTML-разметке веб-страницы. Дополнительно можно выбрать цвет кнопки, расположение и вид окна.
Статистика
Раздел используется для анализа посещаемости. Данные можно просматривать за разные периоды времени, например, за день, неделю или месяц. Также Вы можете отдельно проанализировать каждую часть Вашего таплинка (если он многостраничный). Кроме просмотра собирается статистика кликов по ссылкам.
Заявки
В этом разделе Вы можете ознакомиться с поступающими заявками. Их можно обрабатывать, менять статус и пр. Дополнительно Вы можете настроить колонки таблицы, добавив в них дату оплаты, платежные системы, номера счетов и другую информацию. Также здесь хранятся Ваши контакты.
Товары
Добавляя новый продукт, Вы можете сделать для него описание, установить цену (в том числе указать «старую цену»), вес и прикрепить фотографии. Если товар поставляется в нескольких версиях, например, в разном размере или цвете, Вы можете добавить варианты, а также дополнительные опции.
В «Активные» находятся товары, доступные для покупки. Если снят с продажи, Вы можете перенести его в «Архив». Благодаря этому Вам не обязательно удалять, а при необходимости Вы сможете в один клик перенести его в «Активные».
Если Вам необходимо объединить изделия в группы, воспользуйтесь «Коллекциями». Каждая коллекция может включать любое количество, а один товар может входить в несколько коллекций. С помощью «Промокоды» и «Акции» Вы можете предоставлять покупателям различные бонусы, например, бесплатную доставку или скидку.
Модули
Через этот раздел Вы настраиваете интеграцию Таплинка с другими сайтами. Например, Вы можете синхронизировать работу с amoCRM для управления заявками и закрытия продаж в CRM-системе, подключить уведомления для мессенджеров и электронной почты, добавить онлайн-чат для общения с клиентами и многое другое. На данный момент поддерживается интеграцию с более чем 15 инструментами.
Настройка
Раздел используется для настройки внешнего вида Вашего таплинка, самой страницы, платежей и интернет-магазина. Соответственно, включает в себя 4 блока:
Дизайн
Это кастомизация внешнего вида таплинка. Вы можете выбрать одну из стандартных тем, градиент или паттерн, а также тематическое оформление (например, к Новому году, Дню Святого Валентина или Хэллоуину). Каждая тема может быть редактирована – Вы можете отдельно настроить текст (цвет основного текста и цвет названия профиля, шрифт), ссылки (цвет текста/фона, прозрачность, эффекты и пр.) и фон (тип, цвет и загрузить картинку);
Общие
Это основные настройки системы. Вы можете выбрать язык для своей страницы и используемую валюту, систему мер, подключить домен и вставить HTML-код. Последнее актуально при вставке виджетов или интеграции с другими сайтами;
Платежи
Блок для подключения платежных систем и онлайн-кассы. Вы можете подключить к своему таплинку около 30 платежных систем, например, ручную оплату, Яндекс.Деньги, Сбербанк и т.д. Если Вы работаете с онлайн-кассой, то Вам необходимо указать ставку НДС и систему налогообложения, конкретную онлайн-кассу (АТОЛ Онлайн, МодульКасса и пр.) и свой ИНН.
Товары
Отдельный блок, в котором сконцентрирован весь функционал для работы с интернет- товарами. Вы можете здесь добавлять новые, настроить оформления заказа, стоимости доставки, добавить способы оплаты и юридическую информацию, оформить каталог и многое другое.
Итак, мы рассмотрели все разделы личного кабинета, теперь ознакомимся с настройками непосредственно профиля.
Настройки профиля
Чтобы открыть их, Вы должны кликнуть по иконке профиля в правом верхнем углу. Выпадет меню следующего вида:
Мои профили
Этот раздел полезен для тех, кто работает с несколькими мультиссылками. В рамках одного профиля Вы можете создать только одну многостраничную или одностраничную мультиссылку. Как привило, такой таплинк привязан к одному проекту. Если Вы работаете с разными проектами, то Вам потребуется несколько ссылок. Чтобы не создавать несколько аккаунтов на , Вы можете в рамках одной учетной записи сделать несколько профилей. Каждый из них будет тарифицироваться отдельно.
Переключаться между разными профилями Вы можете в один клик. Также Вы можете передать любой профиль на другой аккаунт в Таплинке или удалить его полностью. При удалении профиля Вы не сможете восстановить данные, поэтому пользуйтесь данной функцией с осторожностью.
Совместный доступ
Настройки совместного доступа актуальны в том случае, если Вы планируете работать с одним таплинком в формате команды. В этом разделе доступны 2 вкладки – «Я открыл доступ» и «Доступные мне». В первой Вы можете ознакомиться со списком аккаунтов, которые имеют доступ в Вашей учетной записи, а также открыть доступ для нового пользователя. Вторая вкладка показывает профили, к которым есть доступ у Вас.
Важной особенностью в режиме совместной работы является разграничение прав доступа. Вы можете предоставить другим пользователям полный доступ, при котором они будут обладать теми же возможностями, что и Вы, а можете снять с них часть прав. Например, запретить редактировать страницы, заявки, продукцию и т.д.
Настройки аккаунта
Раздел для работы с Вашей учетной записью. Здесь Вы можете изменить привязанную к аккаунту электронную почту и пароль, посмотреть историю активности, а также подключить к учетной записи социальные сети. Последнее будет полезно для быстрого входа в свой личный кабинет – Вам не потребуется каждый раз вводить электронную почту и пароль.
В разделе «Цены и тарифы» Вы можете ознакомиться с тарификацией Taplink и выбрать подходящий тариф (об этом позднее), а кнопка «Выход» служит для выхода из своей учетной записи.
Как создать свой таплинк – пошаговая инструкция и обзор возможностей
Мы изучили интерфейс личного кабинета и доступные настройки учетной записи. Теперь перейдем к тому, для чего и создавался инструмент– делаем мультиссылку.
Чтобы создать и настроить свой таплинк, Вы должны в личном кабинете перейти в раздел «Страница». Здесь в формате экрана смартфона и происходит кастомизация будущей ссылки. На данный момент она имеет следующий вид:
В верхней части таплинка находится Ваш аватар. С его настройкой мы ознакомимся чуть ниже. Слева от «экрана смартфона» находится ползунок, который позволяет перемещать блоки. Благодаря этому Вам не придется заранее планировать расположение. Вы можете создавать их в хаотичном порядке, после чего систематизировать.
Чтобы добавить новый, необходимо нажать на соответствующую кнопку. Откроется небольшое меню, в котором Вы можете выбрать любой из 15 доступных (на данный момент).
Ознакомимся подробнее, для чего нужен каждый из них, а также какими возможностями по кастомизации он обладает.
Текстовый блок
С помощью текстовых модулей Вы можете размещать на создаваемых визитках любую текстовую информацию. Сам текст Вы пишете в специальном окне. Для удобства пользователя в правом нижнем углу находится особая область, позволяющая растягивать окно в длину и ширину.
Вы можете настроить размер текста и заголовков (маленький, средний и большой), выбрать шрифт, выровнять текст по левому или правому краю, центру или ширине, а также настроить цвет текста и добавить к нему эмодзи. При желании можно скрыть блок, показывать его по расписанию с точностью по времени или по дням недели. После того, как Вы нажмете кнопку «Сохранить», все будет размещено на «экране смартфона».
При повторном нажатии на любой блок откроется окно редактирования. Однако здесь Вы увидите небольшое изменение: если раньше в левом нижнем углу находилась кнопка «Назад» (с ее помощью Вы просто отменяете), то теперь здесь находится кнопка «Действие». Она позволяет дублировать блоки, отправлять их в архив или полностью удалять.
Ссылка
Ссылки необходимы для переадресации посетителя на другие ресурсы или для выполнения определенных действий. В качестве действия Вы можете выбрать переход на сайт, звонок или отправку SMS, отправку e-mail, а также переход на конкретную часть таплинка (магазин, коллекция, товар). Для каждой ссылки Вы можете указать заголовок и подзаголовок.
Как и для текстового модуля, для ссылки можно настроить показ по расписанию, скрытие, а также дополнительно кастомизировать дизайн кнопки.
Разделитель
Разделители используются для того чтобы визуально отделить одни блоки от других. Вы можете выбрать размер отступа (маленький, средний, большой и очень большой), а также сам тип разделителя. Он может быть прозрачным или линейным, линейные разделители могут содержать различные геометрические объекты, быть растянутыми на всю ширину и иметь полупрозрачные края.
Для разделителей Вы можете настроить цвет и показы по расписанию. После добавления Ваш таплинк приобретет следующий вид.
Аватар
Аватар – это изображение пользователя круглой формы. Вы можете импортировать фото из Instagram или загрузить с устройства любую картинку, а также задать размер – маленький (65х65), средний (95х95), большой (125х125) и очень большой (150х150).
Если Вы уже установили ссылку для своего таплинка (например, привязали к нему Instagram-аккаунт), то она будет размещена под аватаром. В настройках Вы можете убрать ее отображение.
Вопросы и ответы
Классический раздел FAQ, где Вы можете разместить небольшую памятку для пользователей по самым часто задаваемым вопросам. Текст вводится в специальных полях – в поле «Заголовок» следует указать вопрос, а в «Текст» ответ на него. При необходимости Вы можете добавлять дополнительные пункты.
Вы можете задать свои настройки дизайна для цвета текста и шрифта. Аналогичным образом его можно скрыть или показать по расписанию. Чтобы увидеть ответ на вопрос, пользователю потребуется раскрыть его.
Мессенджеры
Этот блок является основным для Taplink-а и аналогичных сервисов. Именно в нем заключается смысл мультиссылки – объединить несколько ссылок в формате одной. При переходе в Ваш таплинк, пользователи смогут в одно касание связаться с Вами в других мессенджерах, например, в Вконтакте, Telegram, WhatsApp и пр.
Для каждой кнопки мессенджеров Вы можете выбрать формат отображения – иконка приложения, ссылка во всю ширину без оформления/с оформлением, компактная ссылка и пр. Также для каждой ссылки указываются название и текст-шаблон сообщения.
При размещении кнопок мессенджеров Вы можете столкнуться со следующей проблемой: Вы добавляете данный блок, указываете всю необходимую информацию, нажимаете «Сохранить», но на странице с таплинком не происходит никаких изменений. В подавляющем большинстве случаев это связано с работой блокировщиков рекламы (например, AdBlock или AdGuard). Они распознают кнопку как рекламный блок и удаляют его из интерфейса браузера. Рекомендуем на время работы приостановить действие блокировщиков на сайте.
Видео
С помощью блока Вы можете добавить в свой таплинк видео с YouTube или Vimeo. Для этого необходимо указать ссылку на ролик. При желании Вы можете скрыть элементы управления и включить автовоспроизведение на компьютерах пользователей.
Блоку можно задать показы по расписанию или вовсе отключить его. На таплинке он будет иметь следующий вид:
Карусель картинок
Если Вы хотите поделиться с пользователями важными изображениями (например, если это интерактивная инструкция или инфографика), то можете разместить слайды прямо на таплинке. К ним также можно добавить описание (заголовок и описание) и ссылки (текст ссылки и действие – открыть сайт, магазин, коллекцию и т.д.).
Огромное значение играет выбор размера картинки. Вы можете использовать изображения любого формата (горизонтальные, вертикальные, квадратные), но Taplink будет отображать их в едином формате. Вы можете выбрать квадрат (620х620), горизонтальный (620х438) или вертикальный (620х877) прямоугольник, а также вытянутый прямоугольник (620х310). Для слайдов можно настроить автоматическую смену и установить таймер.
Социальные сети
Кнопки социальных сетей играют такую же роль, как и кнопки мессенджеров. Вы можете добавить свою группу Вконтакте, другой профиль Instagram, TikTok и т.д. Всего поддерживается более 10 различных соцсетей. Принцип их добавления ничем не отличается от мессенджеров – Вы размещаете текст ссылки и указываете саму ссылку.
Для кнопок соцсетей Вы можете настроить формат отображения (на всю ширину с текстом/без текста или без оформления), а также кастомизировать сами кнопки, настроив их цвет и цвет текста. Полученный результат будет иметь следующий вид:
HTML-код
Если Вы владеете навыками программирования, то можете разместить на мультиссылке HTML-код, который будет выполнять различные действия. Код добавляется через простую форму.
Как и для любого блока, Вы можете настроить показ по расписанию. В нашем случае модуль с HTML-кодом при сохранении будет иметь такой вид:
Карта
Инормация с картой используется, в первую очередь, чтобы показать другим пользователям Ваше местоположение на карте. Например, адрес Вашего салона красоты или магазина. Для того чтобы добавить метку, Вы должны ввести ее адрес. После этого сервис автоматически разместит ее на карте. К каждой метке Вы можете добавить дополнительные данные – например, режим работы, этаж и любую другую полезную информацию.
Taplink позволяет зафиксировать карту, а также добавить отдельные ссылки для каждой метки. Дополнительно Вы можете настроить дизайн кнопки – выбрать цвет текста и фона.
Баннер
На своей мультиссылке Вы можете разместить баннер. Для него можно загрузить любое изображение с компьютера, установить максимальную ширину и сделать сам баннер ссылкой. При нажатии на ссылку будет выполнено определенное действие – например, совершен переход на сайт, в магазин и т.д.
Баннер может выглядеть следующим образом (при ширине 200 рх).
Формы и платежи
Блок с формами может использоваться для различных целей. Например, сбора информации о пользователях или приема заявок. Вы можете добавлять в форму различные поля – имя, e-mail, телефон и т.д. Некоторые поля можно сделать обязательными для заполнения.
Для форм можно настроить кнопку отправки (текст, цвет), а также выбрать действие после заполнения – например, показать сообщение, направить на сайт или какую-нибудь страницу таплинка.
Также через формы Вы можете принимать оплату от пользователей. Для настройки способов необходимо предварительно настроить сами платежные системы в разделе «Настройки». В форме Вы можете указать цену, назначение платежа (товар/услуга) и произвольное сообщение. После успешной оплаты можно менять статус на «Выполнено».
Таймер
Таймер обратного отсчета может использоваться для различных временных акций. Например, если Вы проводите розыгрыш и создаете в таплинке отдельную страницу (как это сделать – ниже), то обязательно добавьте таймер. Это стимулирует пользователей к участию в Вашей акции. Для таймера можно задать тип (до определенной даты, на промежуток времени и на каждый день).
После размещения таймер будет отсчитывать время в анимированном формате. Это выглядит следующим образом:
Страница
Наконец, мы подошли к еще одной важной части, который отличает наш продукт от других похожих. Обычные сервисы позволяют создать одностраничную визитку, на которой будет размещаться вся информация (текст, ссылки, кнопки, галерея и т.д.). Если Вы хотите сообщить своим пользователям как можно больше важной информации, одностраничная визитка будет выглядеть нагроможденной и превратится в лонгрид. Taplink позволяет избежать этого, дав Вам возможность создавать дополнительные модули и настраивать переходы между ними.
При создании Вы выбираете название. При необходимости Вы можете настроить для нее статус «Главной». После того как Вы создадите новую страницу, переход на нее будет оформлен в формате ссылки (см. блок 2). Вы также можете кастомизировать цвет фона и текста этой кнопки и настроить расписание показов. После сохранения изменений Ваш таплинк приобретет следующий вид:
Переход на новую страницу осуществляется при нажатии на стрелочку справа (Вашим пользователям достаточно лишь нажать на кнопку ссылки). Перейдя на новую, Вы можете добавлять на нее все перечисленные выше 14 блоков. Таким образом, у Вас получится многостраничный сайт с понятной структурой.
Разумеется, создаваемая ссылка должна выглядеть красиво для привлечения пользователей. Как сделать свой таплинк красивым и эффективным – зависит только от Вас. В качестве примера Вы можете использовать таплинки других пользователей. В нашем случае при использовании всех возможностей мультиссылка получилась достаточно объемной.
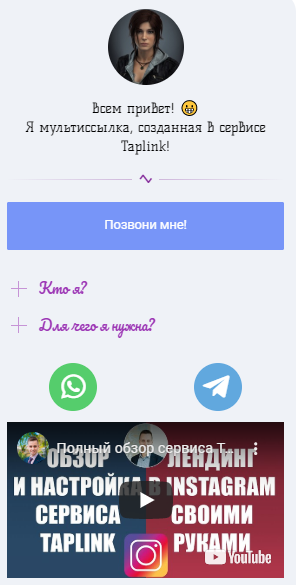 |
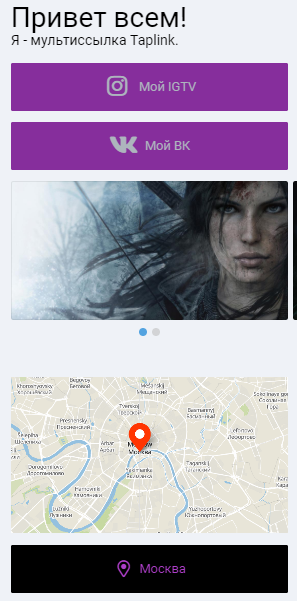 |
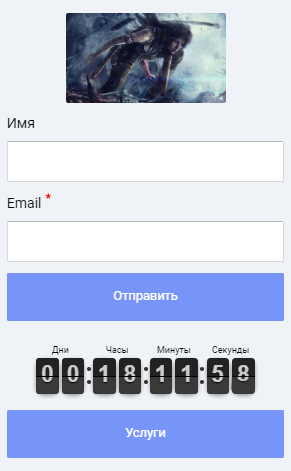 |
Интернет магазин на Таплинк
m1985-10 — 10% скидка на любой тариф
m1985-v — 7 дней бесплатного использования
Создать с нуля свой интернет-магазин достаточно просто – вам не нужны ни навыки программирования, ни даже профессиональные конструкторы сайтов. Вы можете воспользоваться сервисом создания мультиссылок Taplink. Ваши клиенты из социальных сетей (например, Instagram) смогут посетить мини-сайт, ознакомиться с товарами и совершить оплату прямо в интернете. Рассмотрим, почему именно Taplink лучше всего подходит для создания интернет-магазинов, а также узнаем, как именно это сделать.
Почему именно Taplink?
В Taplink вы можете реализовать все основные функции интернет-магазина, а именно:
1) Карточки товаров. Для каждого товара вы можете создать отдельную карточку, в которой указывается:
- Название товара
- Описание
- Цена (в том числе – старая цена)
- Вес товара
- Фотография
Для каждой позиции вы можете включить видимость в каталоге и доступность для покупки. Карточку любого товара вы можете отправить в архив (чтобы не удалять товар насовсем – если вы, вдруг, захотите вернуть его).
2) Варианты и опции товаров. Если карточки товаров позволяет делать практически любой конструктор мультиссылок, то возможность добавления вариантов и опций для отдельных позиций есть не у всех.
Варианты – это различные версии одного и того же товара. Например, вы можете продавать рубашки разных цветов и разных размеров. Цвет и размер – это варианты товара.
Опции – это дополнительные услуги или комплектующие для товара. Обратимся к рассмотренному примеру: вы можете продавать только рубашки, а можете в комплекте с ними продавать галстуки, запонки, зажимы для галстуков и другие аксессуары. Все это будет опциями для конкретной позиции.
Благодаря вариантам и опциям вам не нужно создавать отдельные карточки для каждого отдельного вида продукции. Также это упростит восприятие ассортимента со стороны покупателя.
3) Коллекции. Вы можете объединять различные виды товаров в категории. Например, можно сделать отдельные коллекции рубашек с коротким и длинным рукавом. При этом Taplink позволяет размещать один и тот же товар в разных коллекциях. Каждая коллекция может включать любые товары.
4) Промокоды и акции. В Taplink можно реализовать бонусные условия при покупке товаров.
С помощью промокода вы можете предоставить скидку (в фиксированном виде или в виде процента) на товар или бесплатную доставку. Промокод может также применяться/не применяться к опциям конкретного товара, определенным товарам, товарам из определенных категорий или ко всему заказу.
Акции в Taplink настраиваются аналогичным образом, но, в отличие от промокодов, автоматически применяются в корзине. При этом вы можете установить требования – например, минимальную сумму покупки или минимальное количество товаров.
5) Прием оплат. Вы можете подключить к Taplink более 30 различных платежных систем – ручную оплату (наличные), e-кошельки (Яндекс.Деньги, PayPal и пр.), агрегаторы платежей (Яндекс.Касса), интернет-банкинг (Сбербанк, Альфабанк, Тинькофф Оплата и пр.). Это позволит принимать платежи за товары и услуги напрямую от клиентов.
Если вы работает с онлайн-кассой, то можете активировать ее в Taplink. Для этого достаточно указать ИНН, онлайн-кассу, систему налогообложения, ставку НДС и признак способа расчета.
6) Доставка. В Taplink можно добавить самовывоз (бесплатно) или доставку по конкретной территории (вы устанавливаете размер). При этом для доставки в другие страны вы можете указать условия формирования стоимости (например, по цене или весу). Если вы работаете через систему складов, то можете указать адрес, с которого клиент сможет забрать свой заказ.
7) Добавление юридической информации. Вы можете автоматически добавить на страницу в Taplink договор-оферту, чтобы обезопасить себя с юридической стороны.
8) Оформление каталога и страницы заказа. В Taplink можно настроить внешнее оформление магазина. Например, переход по аватару (на главную или каталог), вывод коллекции (выпадающий список, кнопки в одну строчку) и вариантов товаров. Также вы можете включить поиск по каталогу, показывать фильтр по коллекциям и т.д.
При оформлении страницы заказа вы можете указать, какие именно данные должен отправить покупатель (имя, e-mail, телефон, страна и т.д.), а также настроить действия при подтверждении заказа.
9) Подключение дополнительных модулей. Если возможности Taplink не удовлетворяют вашим запросам, вы можете расширить их за счет интеграции со сторонними сайтами. Например, можно подключить CRM-системы (amoCRM), онлайн-консультанта (JivoSite), системы аналитики (Яндекс.Метрика), сайты рассылки и т.д.
10) Интеграция с Instagram. Особая функция, с помощью которой можно связать Taplink и свой Instagram-аккаунт через Shoppable Tags. К сожалению, эта услуга распространяется на ограниченное количество стран, в число которых Россия не входит (но выборочно Facebook позволяет пользоваться). Также вы должны продавать физические товары и не работать с запрещенной продукцией.
Подобная интеграция позволит сделать каталог товаров в Facebook и загрузить товары. После одобрения все товары из Taplink появятся в вашем Instagram.
Также в Taplink предусмотрены:
- Обработка заявок, где вы увидите их статус, оплату, контакты клиента и другую информацию
- База контактов, в которой находятся имена, e-mail и телефоны клиентов
- Сбор статистики по просмотрам страниц и кликам
В целом, Taplink предоставляет исчерпывающие возможности для ведения онлайн-торговли, поэтому подходит для этих целей намного лучше других конструкторов.
Пошагово создаем магазин
Важно! В инструкции мы затронем только создание интернет-магазина (карточки, прием оплаты и пр.), а не мини-сайта в целом. Если вы хотите узнать, как в Taplink добавлять блоки (аватар, FAQ, мессенджеры и т.д.), настраивать дизайн и т.д., вам понадобится другая инструкция на этой странице.
Шаг 1. Добавляем и настраиваем товары.
В личном кабинете выбираем раздел «Товары». Там вы увидите 6 вкладок для работы с товарами в Taplink.
Во вкладках «Активные» и «Архив» вы можете сделать карточки товаров. Рекомендуется делать это во вкладке «Активные», а в «Архив» при необходимости перемещать снятые с продажи товары.
Нажав на кнопку «Новый товар» вы откроете карточку, которую необходимо заполнить.
В карточке товара вы увидите 3 вкладки:
- Общая информация – здесь можно указать название товара, его описание, цену, принадлежность к коллекции, вес и фотографию, а также отметить доступность для покупки, наличие в каталоге и пр.
- Варианты – здесь вы указываете варианты товара (размер, цвет и пр.), если он поставляется в нескольких версиях
- Опции – здесь вы можете указать опции к товару. К каждой опции нужно придумать название и указать цену
Теперь достаточно нажать «Сохранить» и вы увидите товар в общем списке. Выбрав любой товар, вы можете удалить его или переместить в архив. Также вы можете загружать товары из Excel.
Во вкладке «Коллекции» вы можете добавлять категории товаров. Чтобы добавить новую, нажмите «Новая коллекция».
Для каждой коллекции нужно придумать название. Здесь же вы можете скрыть коллекцию из навигации при поиске и добавить в создаваемую категорию ранее добавленные товары.
Во вкладке «Свойства» вы можете показать глобальные свойства для товаров. Выше мы уже делали варианты товара (цвет, размер и пр.). Вкладка «Свойства» используется для этих же целей, но при добавлении очередного товара вам не потребуется вручную прописывать каждый вариант – достаточно выбрать из списка имеющихся.
Для редактирования нажмите «Добавить свойство». В открывшемся окне необходимо указать название свойства и его значения.
Во вкладках «Промокоды» и «Акции» вы можете предоставлять скидки и бесплатную доставку для своих покупателей. Отличия между ними заключаются в том, что промокод пользователи должны активировать вручную при оформлении заказа, а акции действуют по умолчанию. Также для акций можно задавать минимальные требования.
При добавлении промокодов и акций вы можете указать название, выбрать вид и размер скидки, а также указать, к чему именно применяется бонус.
Шаг 2. Способы оплаты.
В личном кабинете выбираем раздел «Настройки» и вкладку «Платежи». Вы увидите поля для добавления платежных систем и онлайн-кассы.
Если вы работаете через платежные системы, нажмите кнопку «Добавить платежную систему». В открывшемся списке вы можете выбрать любой из более чем 30 вариантов оплаты – Яндекс.Деньги, PayPal, Сбербанк, ручную оплату и т.д.
При выборе нужного способа оплаты вы увидите инструкцию по подключению. Например, для подключения Яндекс.Деньги нужно зарегистрироваться на сайте сервиса, привязать номер кошелька (вручную или автоматически) и выбрать доступные варианты оплаты (банковская карта или Яндекс.Деньги). Если вы принимаете платежи наличными, выберите «Ручная оплата», укажите заголовок и описание.
Для работы с онлайн-кассами вы должны активировать поддержку онлайн-касс (сдвиньте ползунок в соответствующем окне). Теперь потребуется указать свой ИНН, выбрать онлайн-кассу (или оставить прием платежей через платежные системы), систему налогообложения, ставку НДС, признак способа расчета и настроить саму кассу (указать код группы, адрес места расчета, логин/пароль для токена и пр.).
Шаг 3. Способы доставки.
В личном кабинете выбираем раздел «Настройки», вкладку «Товары» и блок «Настройка стоимости доставки».
Здесь вы можете указать адрес для самовывоза, варианты доставки и стоимость, а также адреса складов, где покупатели смогут самостоятельно забрать свои товары.
Также во вкладке «Товары» вы можете настроить оформление каталога и страницы заказа (с вариантами настройки вы можете ознакомиться выше), добавить юридическую информацию (например, договор-оферту), настроить интеграцию магазина с Instagram через Shoppable Tags и подключить интеграцию сторонних сервисов.
Шаг 4. Включаем магазин.
Теперь останется лишь открыть доступ посетителям созданной мультиссылки. Для этого в личном кабинете вы выбираете раздел «Страница», в рабочей области нажимаете «Добавить новый блок» и выбираете «Ссылка».
В открывшемся окне вы можете выбрать название и подзаголовок для ссылки, а также действие, которое будет осуществляться при нажатии на кнопку. В списке доступных действий вы должны выбрать «Открыть магазин».
Теперь на странице мини-сайта появится кнопка «Магазин», нажав на которую, посетители смогут перейти к вам, выбрать категорию и конкретные товары, подходящие варианты и опции, добавить товары в корзину и оформить заказ. Поздравляем, на этом создание интернет-магазина на Taplink можно считать законченным!
Тарифы Таплинк
Предлагает пользователям 3 тарифа – Basic, Pro и Business. Первый из них является бесплатным, остальные платные. Отличия между ними заключаются в доступных возможностях. Например, на Basic Вы ограничены практически во всем, а на Business можете пользоваться всеми функциями. Рассмотрим каждый более подробно. Скидки при оплате за 3 месяца, полгода или год.
Basic
На полностью бесплатном тарифе Вам доступны стандартные разделы (аватар, текст, разделитель, ссылки, FAQ) и минимальная кастомизация. Также Вы можете ознакомиться со статистикой показов страницы.
К сожалению, наиболее полезные функции (такие как кнопки мессенджеров и соцсетей) не доступны. В результате мультиссылка попросту теряет свой смысл. Если Вас интересует только бесплатное использование, рекомендуем присмотреться к аналогичным инструментам.
Однако если Вы готовы к платному использованию, то Taplink будет наилучшим выбором.
Pro
Платный тариф, стоимость использования – от 90 до 180 рублей в месяц.
Здесь Вам доступны главные функции – кнопки мессенджеров и соцсетей. Также Вы можете использовать другие блоки (картинки, видео, HTML-код), отображать по расписанию, настраивать цветовую схему и пр. Если Вы не занимаетесь продажами в интернете, а лишь привлекаете пользователей через мультиссылку на другие проекты, то Pro Вам будет достаточно.
Business
Платный тариф, стоимость использования – от 290 до 580 рублей в месяц. Доступны все функции и разделы, например, создание страниц, подключение доменов, прием заявок и платежей, интеграции и т.д. Также тут скрывается логотип. Business следует использовать в том случае, если Вы занимаетесь продажами через интернет.
Приятная особенность платных тарифов состоит в том, что при оплате на длительный срок Вы получаете скидку. Например, если Вы оплатите использование на полгода, то скидка составит 30%, а если на год – то 50%.
Благодаря этому ежемесячное использование даже на самом дорогом тарифе Вам обойдется всего лишь в 290 рублей.
Когда Вы создаете аккаунт, то по умолчанию Вам назначают бесплатный Basic.
Чтобы ознакомиться с возможностями, не обязательно оплачивать его. Вы можете воспользоваться промокодами m1985-v или m1985-10, которые дают бесплатный доступ к Business на ограниченный срок (7 дней) либо скидку 10% на любой тариф.
Промокоды Таплинк
Промокод m1985-v — бесплатное тестирование в течении 7 дней, скидка на 10 % промокод — m1985-10
Чтобы активировать промокод, необходимо в личном кабинете нажать на иконку профиля и выбрать «Цены и тарифы». Под платными тарифами находится кнопка «Активировать промокод».
Вы просто вводите подходящую комбинацию и нажимаете «Проверить».
Начать работу с Taplink

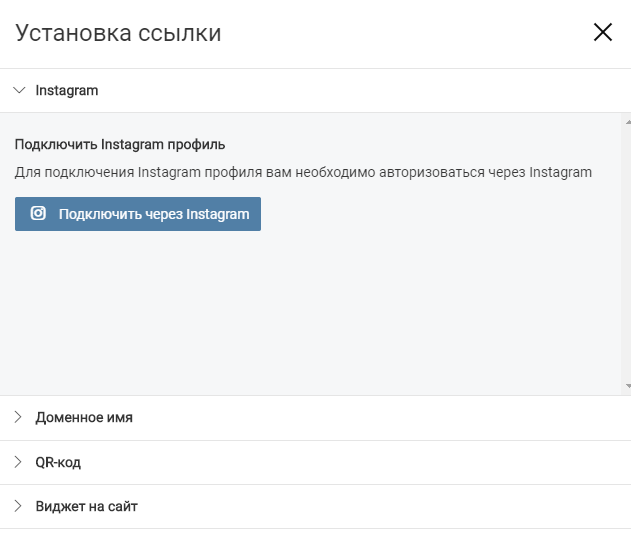




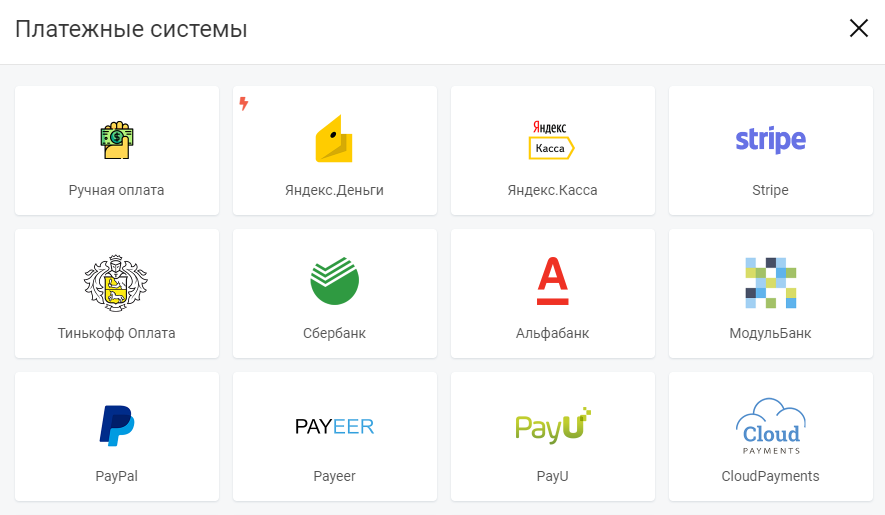

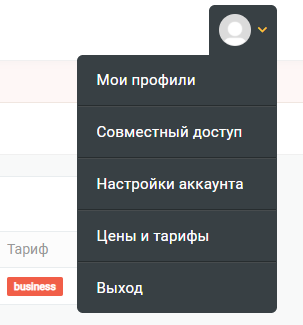

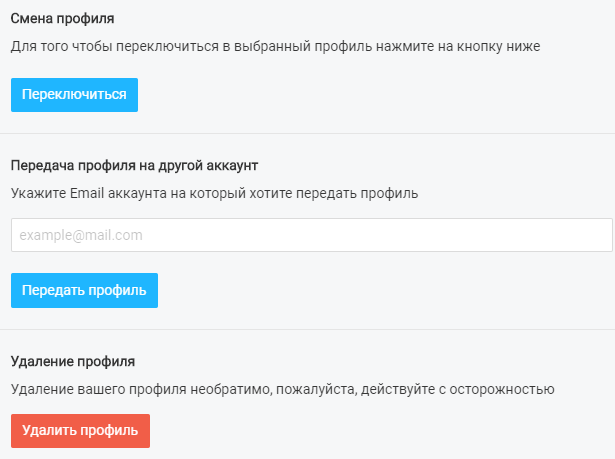

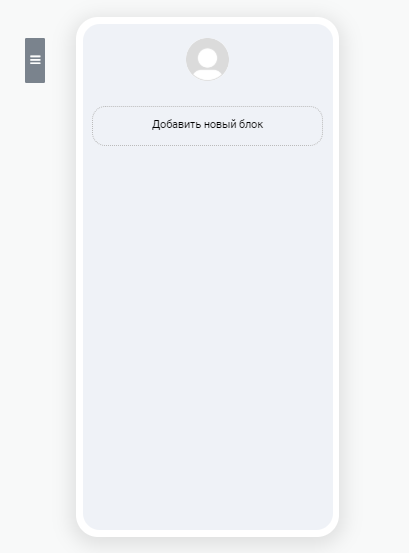
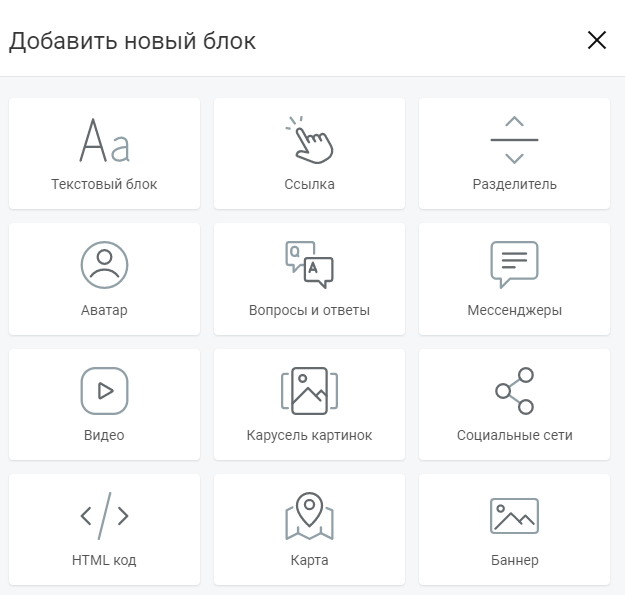
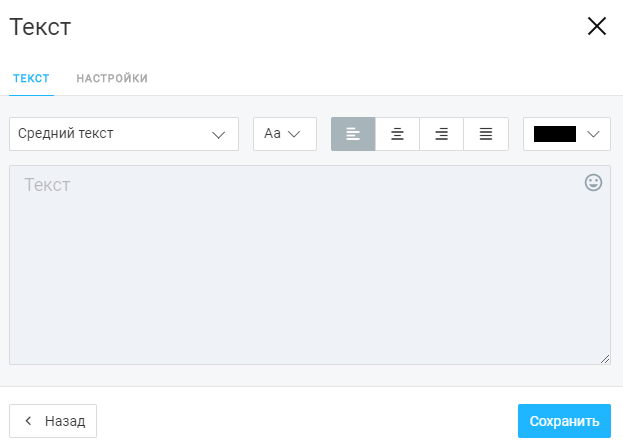

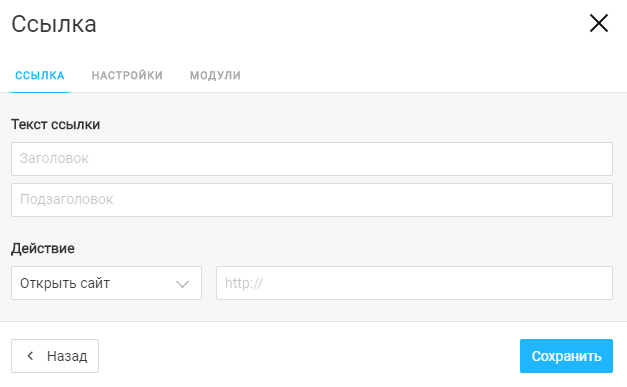

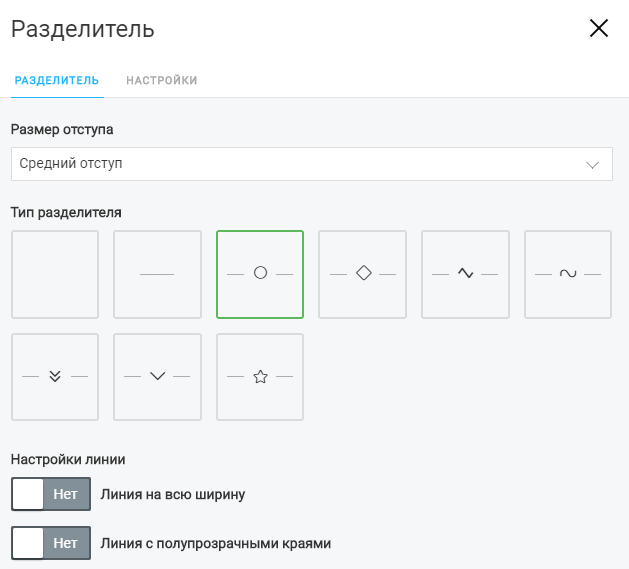
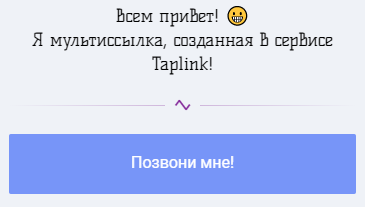

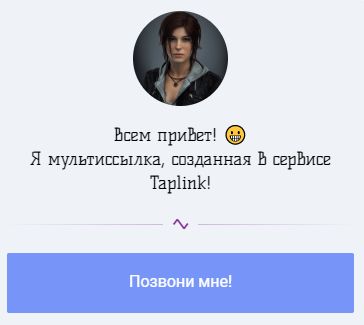
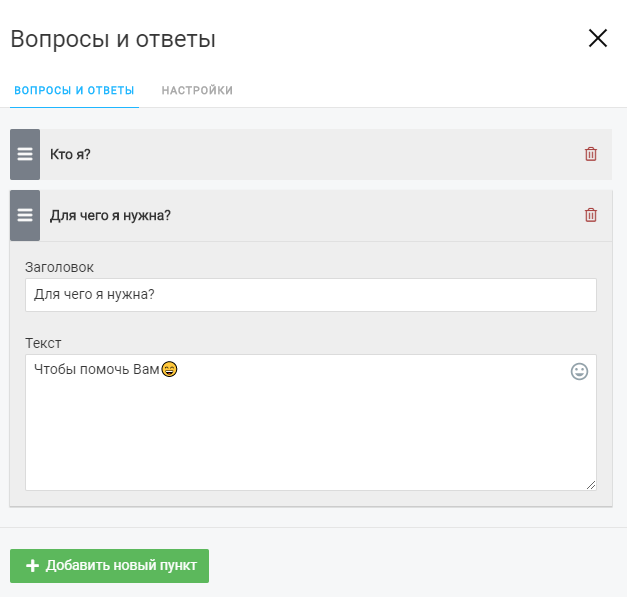
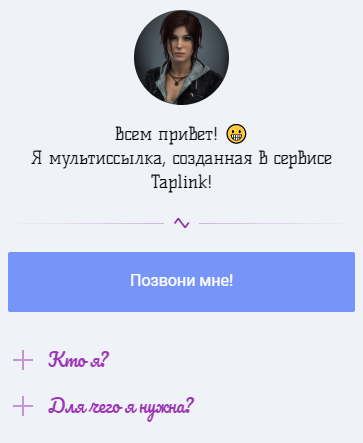
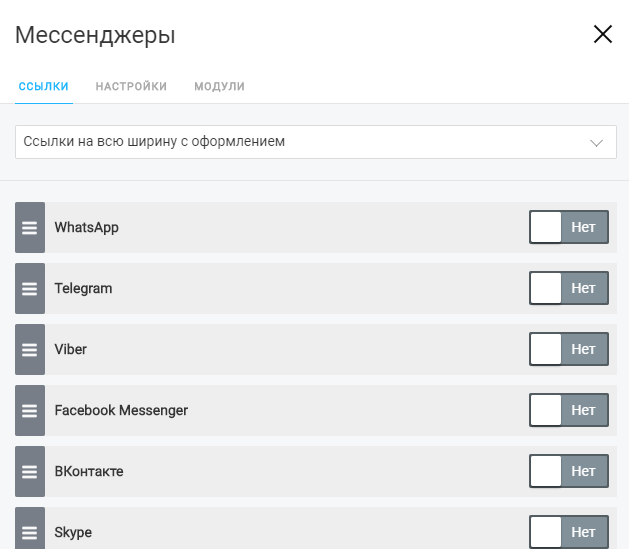
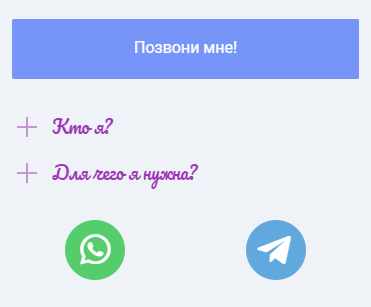

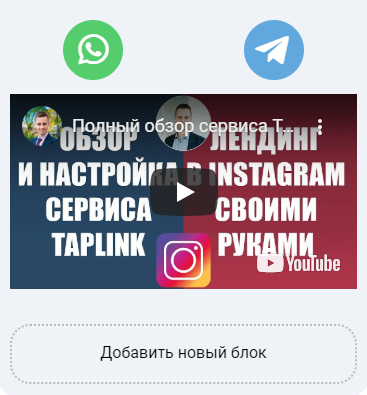
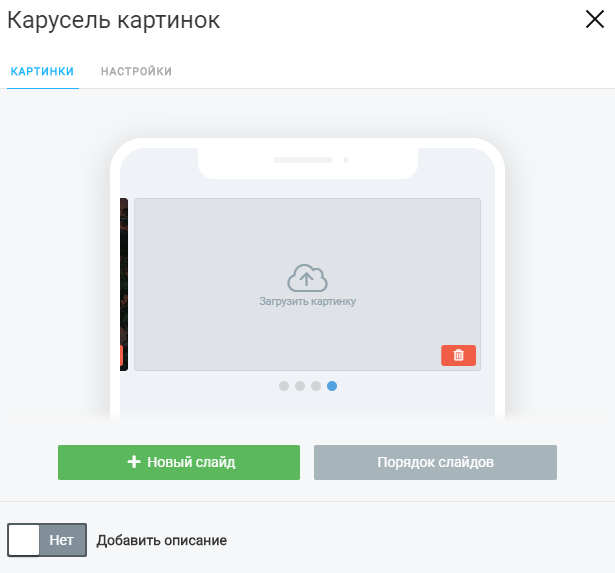
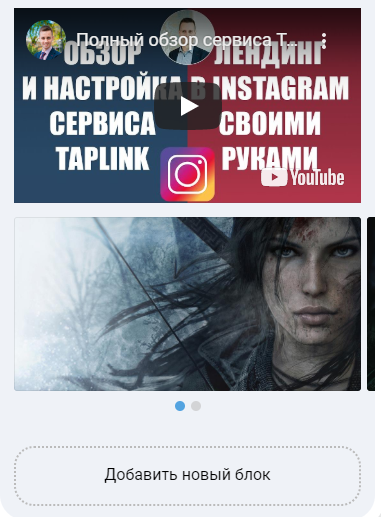
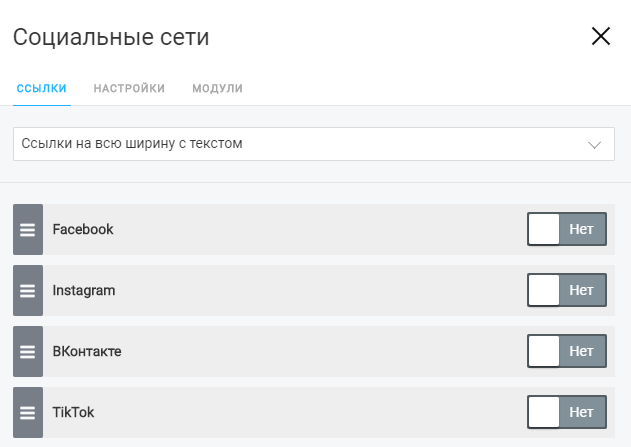



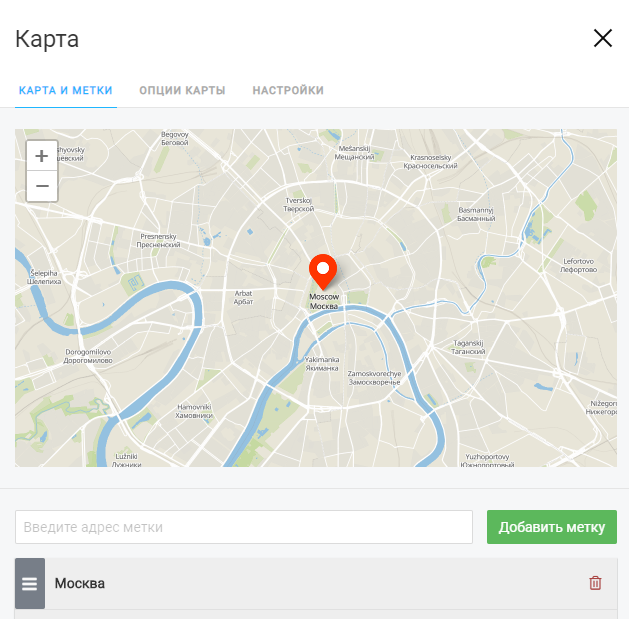
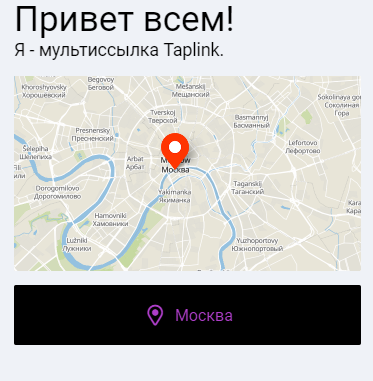
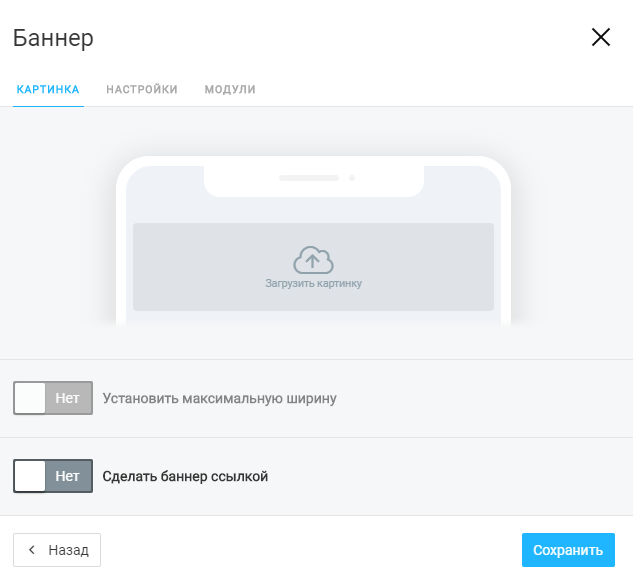


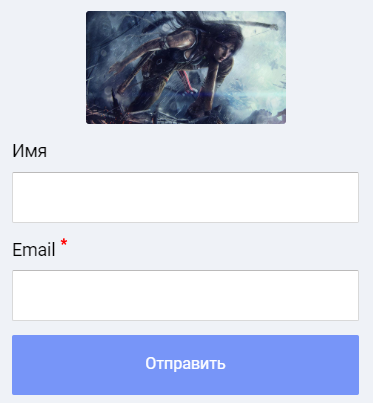

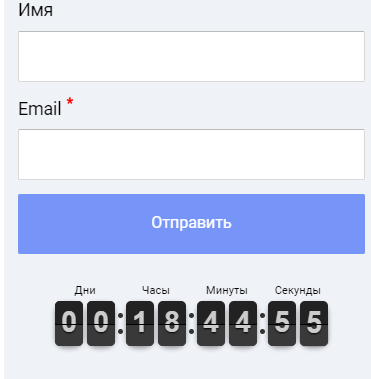
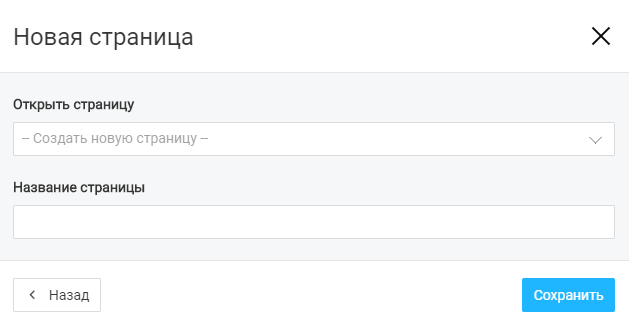
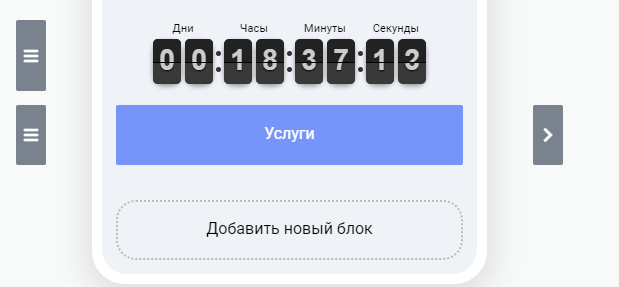
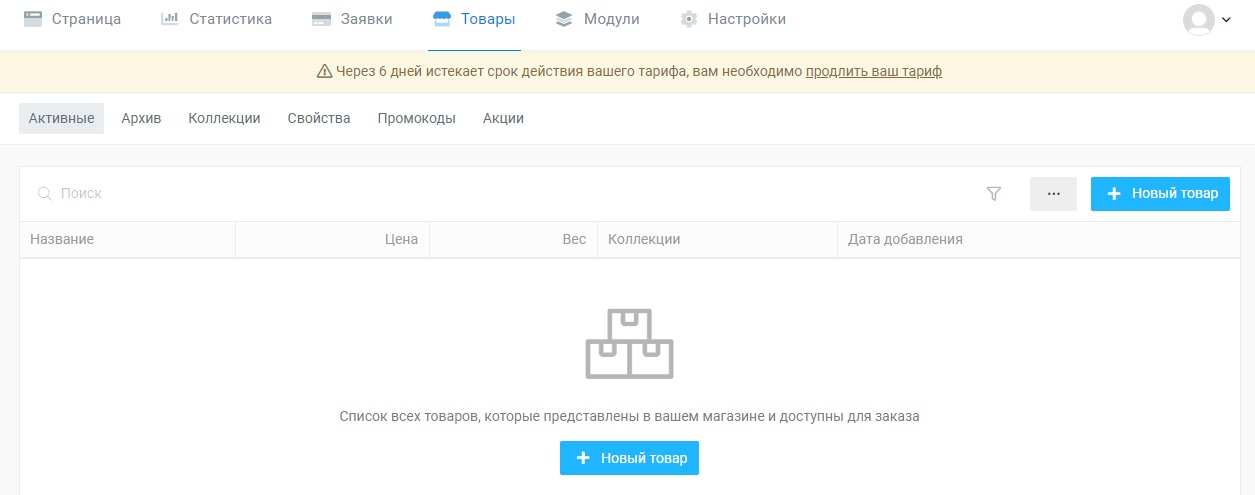
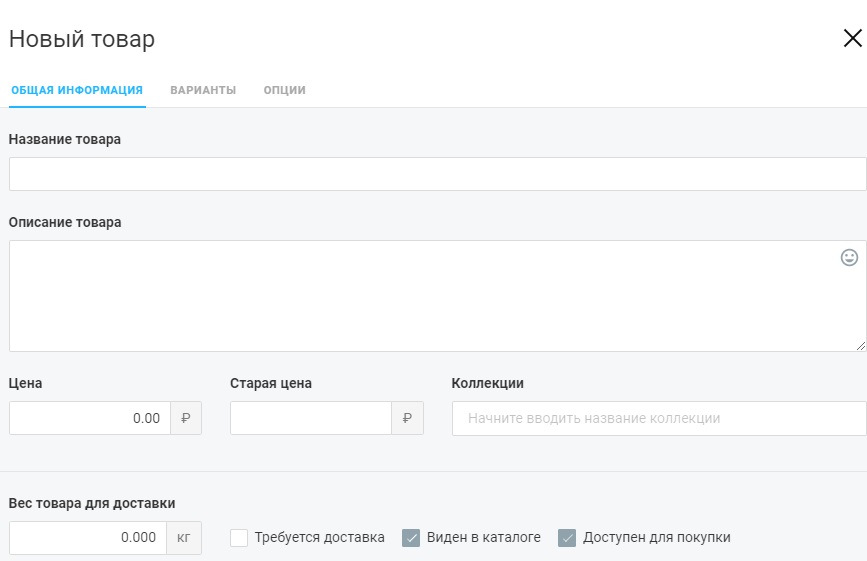
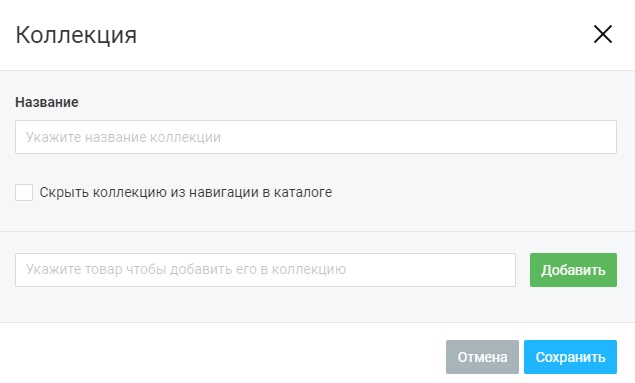

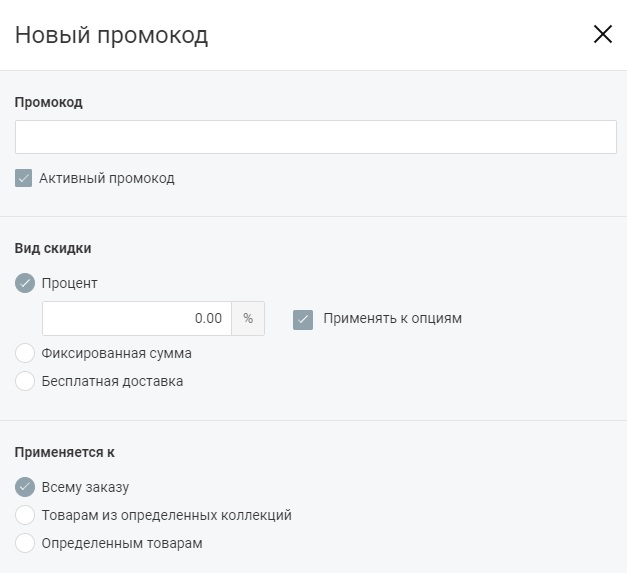
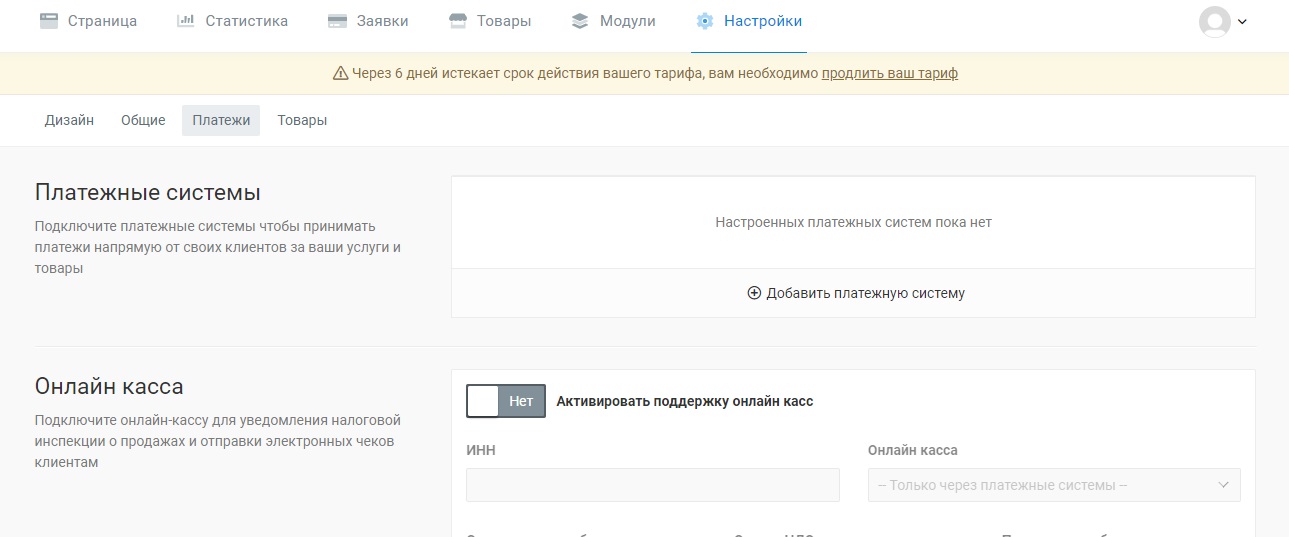
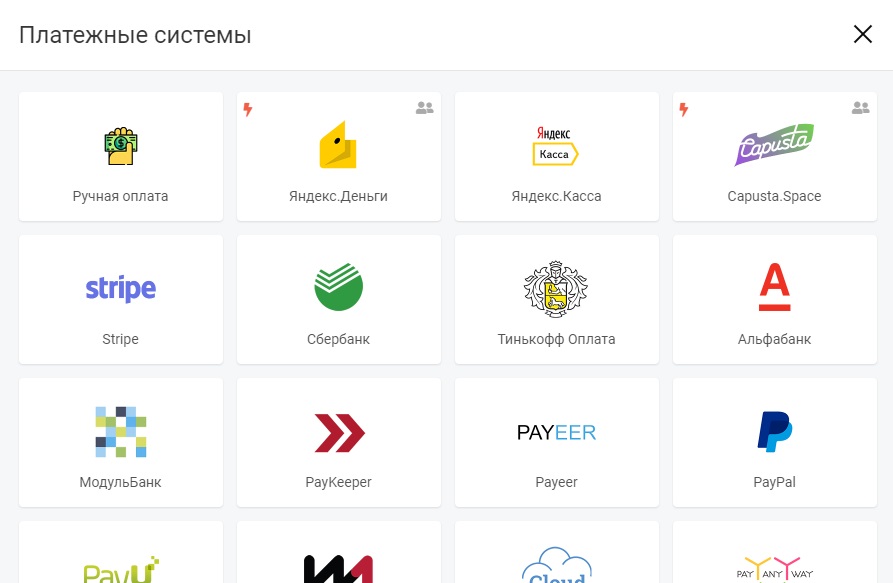
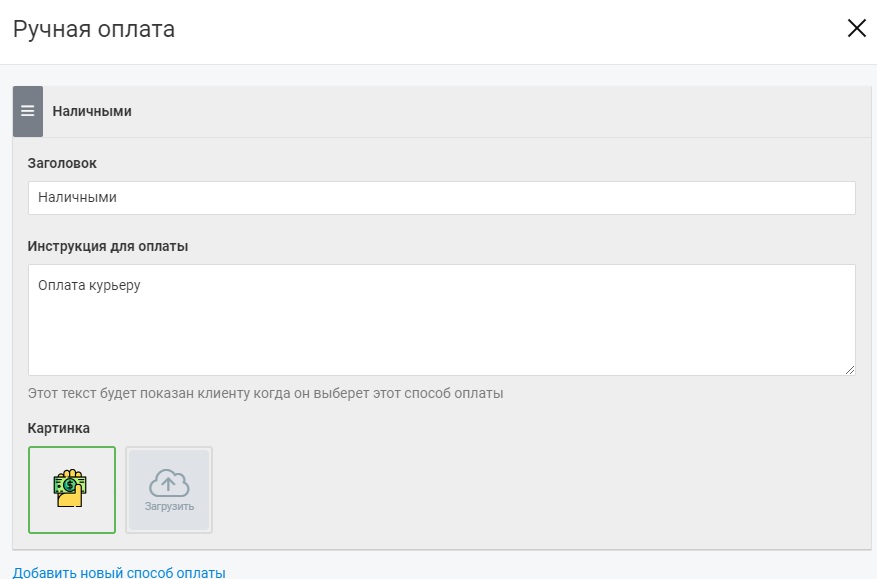
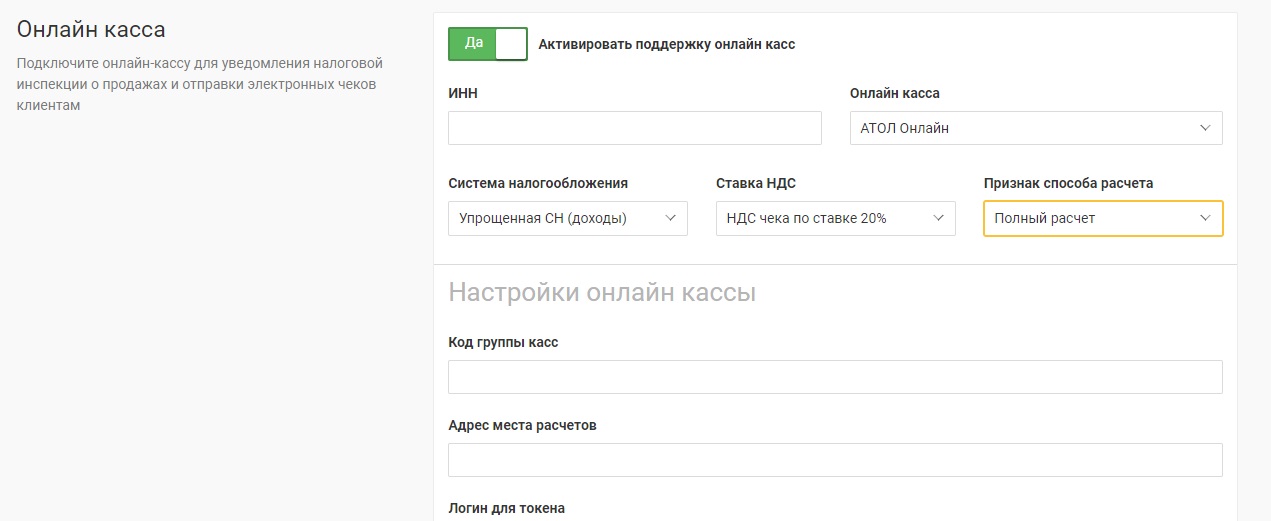

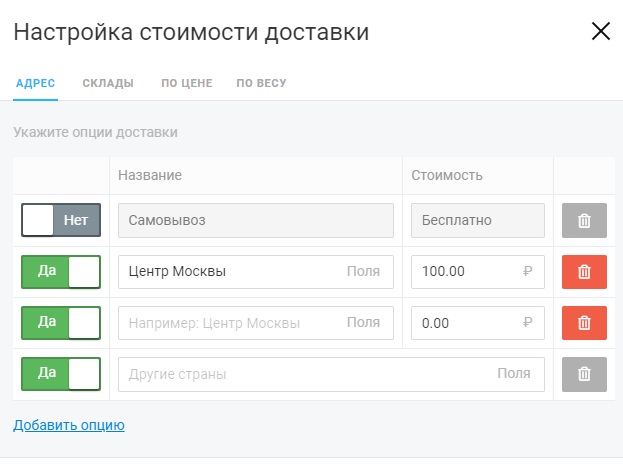

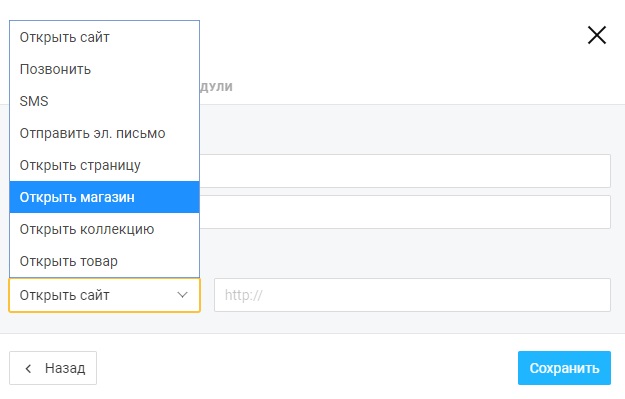

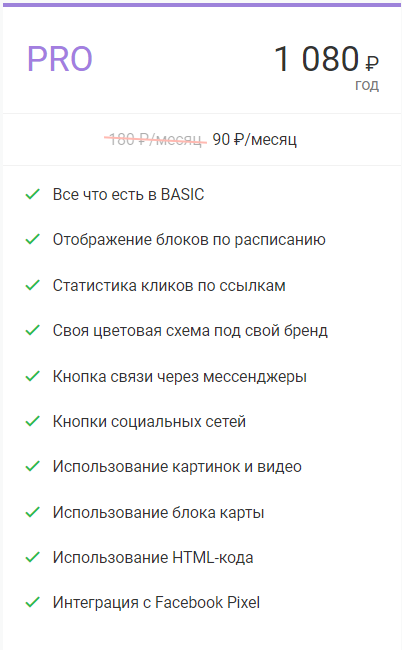
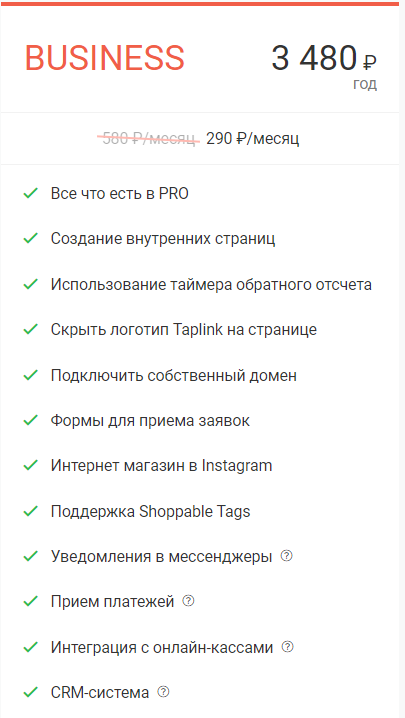
Самый популярный сервис. В техподержке отвечают быстро. Все работает стабильно.
Я сейчас использую данный сервис и лично меня все устраивает. Работает стабильно и без лагов. Плюс еще я использовала предоставленный на сайте промокод и он сработал без проблем.
Начал работу с этим сервисом,предварительно протестировав по предоставленному промокоду. Разобрался быстро и скидку 10% тоже активировал удачно. Все работает и я, как клиент, вполне удовлетворен.
Промокод действительно работает. Воспользовался сервисом, каких-то недочетов не заметил. Достаточно удобно работать, особенно с видео-блоками. В целом, сервис довольно функциональный.
Использовать данный сервис мне рекомендовали друзья. У меня все получилось. Мне здесь нравится, все понятно. Работает сервис быстро, ничего не зависает, ошибок не замечала. В технической поддержке всегда готовы помочь, не приходится долго ждать ответов. Мне было предложено воспользоваться промокодом, 7 бесплатных дней вполне хватило для того, чтобы освоится. Я вполне довольна.
Однозначно лучший сервис по количеству и качеству функционала. Могло быть чуть дешевле, но за хорошие вещи нужно платить.
спасибо все понравилось